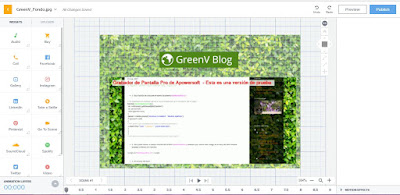UNITY
Unity es un motor de videojuego multiplataforma creado por Unity Technologies. Puedes crear cualquier juego en 2D o 3D con Unity. Puedes hacerlo fácilmente, puede ser altamente optimizado y bello, y puedes desplegarlo con un solo clic a más plataformas que el número de los dedos de tus manos y pies. Además, puedes usar los servicios integrados de Unity para acelerar tu proceso de desarrollo, optimizar tu juego, conectarte con un público, y triunfar.
Unity puede usarse junto con Blender, 3ds Max, Maya, Softimage, Modo, ZBrush, Cinema 4D, Cheetah3D, Adobe Photoshop, Adobe Fireworks y Allegorithmic Substance. Los cambios realizados a los objetos creados con estos productos se actualizan automáticamente en todas las instancias de ese objeto durante todo el proyecto sin necesidad de volver a importar manualmente.
¡¡VAMOS A HACER UN JUEGO!! pasito a pasito
Lo primero que debemos hacer como siempre es registrarnos y después nos descargaremos la aplicación.
En la parte de abajo crearemos una carpeta que llamaremos "_Scenes"
Guardaremos la escena llamando al achivo "MainScene"
Volviendo a la parte de abajo, donde se nos ha creado el archivo que acabamos de guardar, lo pincharemos y lo arrastraremos dentro de la carpeta _ Scenes
Siguiendo los pasos de la siguiente foto crearemos un plano que llamaremos "Ground"
Debemos de cambiar los datos de nuestro nuevo plano a los que se indican en esta imagen.
El siguiente paso es crear el objeto con el que vamos a jugar:
Llamemoslo "Player" y en la parte derecha lo resetearemos para centrarlo.
Y cambiaremos la posición Y a 0.5 para elevarlo un poco de plano.
Crearemos en la parte de abajo una nueva carpeta llamada “Scripts”.
DENTRO de esta nueva carpeta vamos a crear un archivo “C# Script” donde sustituiremos el código predeterminado por el siguiente:
Moveremos nuestro archivo a Player como se indica en esta foto.
Y YA PODEMOS DARLE A PLAY Y MOVER NUESTRO OBJETO CON LAS FLECHAS
Aquí también podemos cambiar la velocidad
ASÍ SE VE NUESTRO NUEVO JUEGO
Guardamos la escena y el proyecto ¡y listo!
¡¡VAMOS A HACER UN JUEGO!! pasito a pasito
Lo primero que debemos hacer como siempre es registrarnos y después nos descargaremos la aplicación.
Crearemos un nuevo proyecto en la aplicación que hemos descargado con anterioridad.
En la parte de abajo crearemos una carpeta que llamaremos "_Scenes"
Guardaremos la escena llamando al achivo "MainScene"
Volviendo a la parte de abajo, donde se nos ha creado el archivo que acabamos de guardar, lo pincharemos y lo arrastraremos dentro de la carpeta _ Scenes
Siguiendo los pasos de la siguiente foto crearemos un plano que llamaremos "Ground"
Debemos de cambiar los datos de nuestro nuevo plano a los que se indican en esta imagen.
El siguiente paso es crear el objeto con el que vamos a jugar:
Llamemoslo "Player" y en la parte derecha lo resetearemos para centrarlo.
Y cambiaremos la posición Y a 0.5 para elevarlo un poco de plano.
Necesitamos que nuestra esfera sea sólida, sigamos los pasos de la siguiente imagen.
Crearemos en la parte de abajo una nueva carpeta llamada “Scripts”.
DENTRO de esta nueva carpeta vamos a crear un archivo “C# Script” donde sustituiremos el código predeterminado por el siguiente:
using UnityEngine;
using System;
public class PlayerController : MonoBehaviour
{
public float speed = 800.0f; ("AQUÍ PODEMOS CAMBIAR LA VELOCIDAD QUE LLEVARÁ NUESTRO OBJETO.")
void FixedUpdate()
{
float moveHorizontal = Input.GetAxis ("Horizontal");
float moveVertical = Input.GetAxis ("Vertical");
Vector3 movement = new Vector3 (moveHorizontal, 0.0f, moveVertical);
GetComponent<Rigidbody>().AddForce (movement * speed * Time.deltaTime);
}
}
Moveremos nuestro archivo a Player como se indica en esta foto.
Y YA PODEMOS DARLE A PLAY Y MOVER NUESTRO OBJETO CON LAS FLECHAS
Aquí también podemos cambiar la velocidad
ASÍ SE VE NUESTRO NUEVO JUEGO
Guardamos la escena y el proyecto ¡y listo!